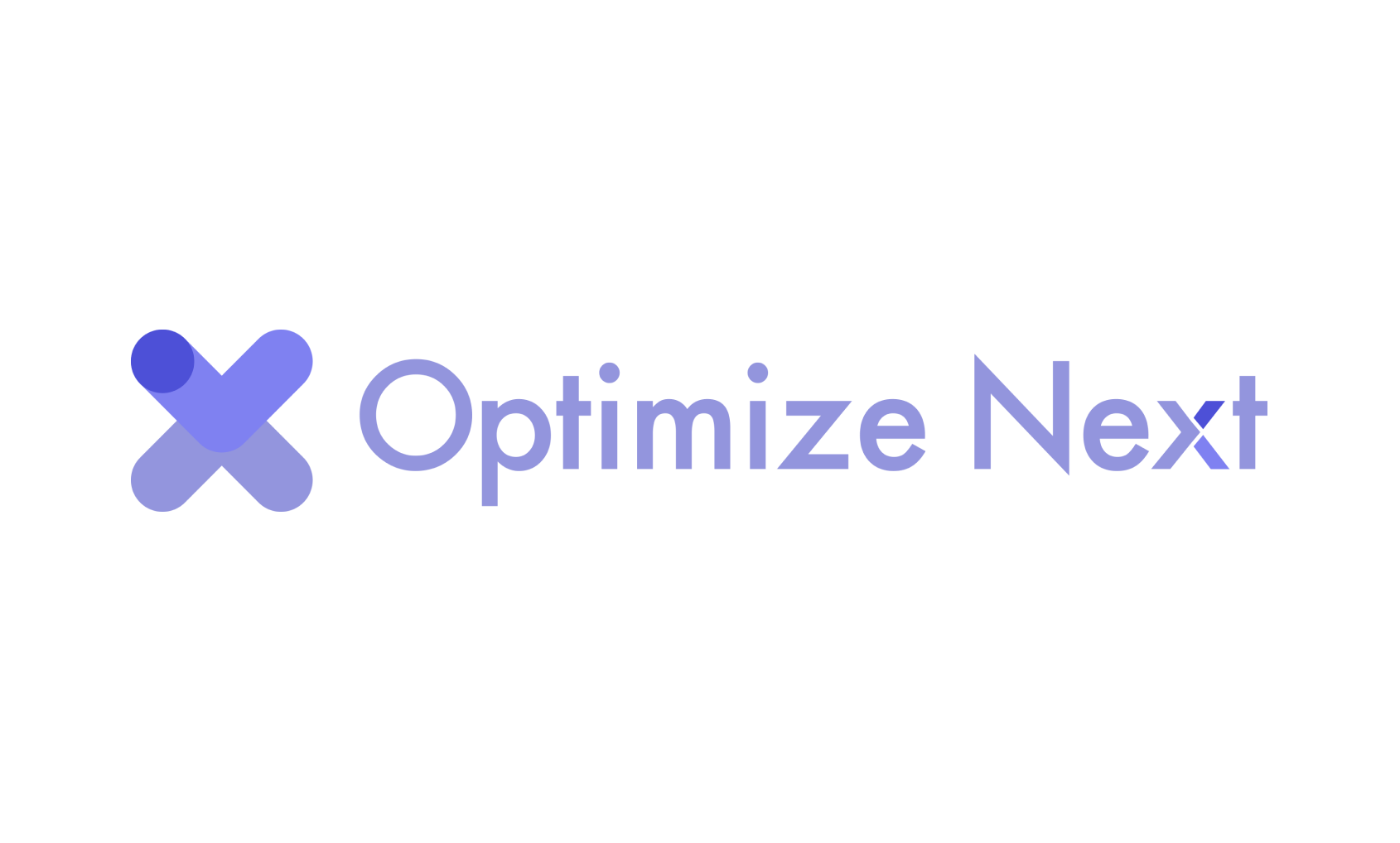無料のABテストツール「Optimize Next」の導入方法について、初心者の方にも分かりやすく解説していきます。
導入手順
1. アカウント作成
まずは「Optimize Next」のウェブサイトにアクセスし、アカウントを作成しましょう。
- 「Optimize Next」の公式サイトを開く(https://optimize-next.com/)
- 「無料で利用する」または「アカウント作成」ボタンをクリック
- 必要な情報(メールアドレス、パスワードなど)を入力
- 利用規約とプライバシーポリシーに同意
- アカウント作成を完了
2. コンテナ作成

アカウント作成後、最初のプロジェクトを作成します。
- ダッシュボードから「新規プロジェクト作成」をクリック
- プロジェクト名を入力(例:自社ECサイト改善)
- 対象のウェブサイトURLを入力
- 「作成」ボタンをクリック
3. Googleアナリティクス(GA4)との連携
「Optimize Next」の強みの一つは、GA4との連携です。連携することで、より詳細な分析が可能になります。
- プロジェクト設定画面を開く
- 「Googleアナリティクス連携」セクションを探す
- GA4のプロパティIDを入力
- 「連携する」ボタンをクリック
- 必要に応じてGoogleアカウントでの認証を行う
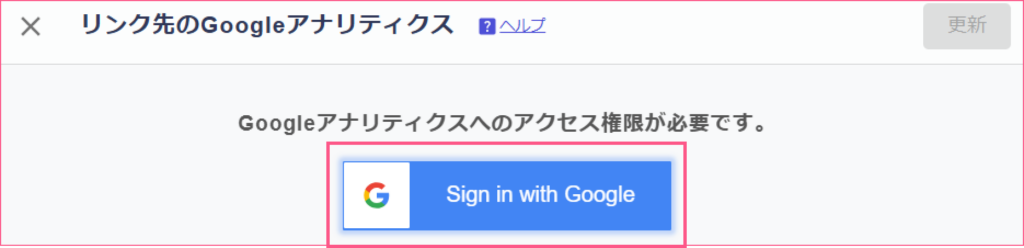
「Sign in with Google」をクリック
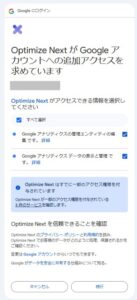
「すべて選択」を✅→続行をクリック
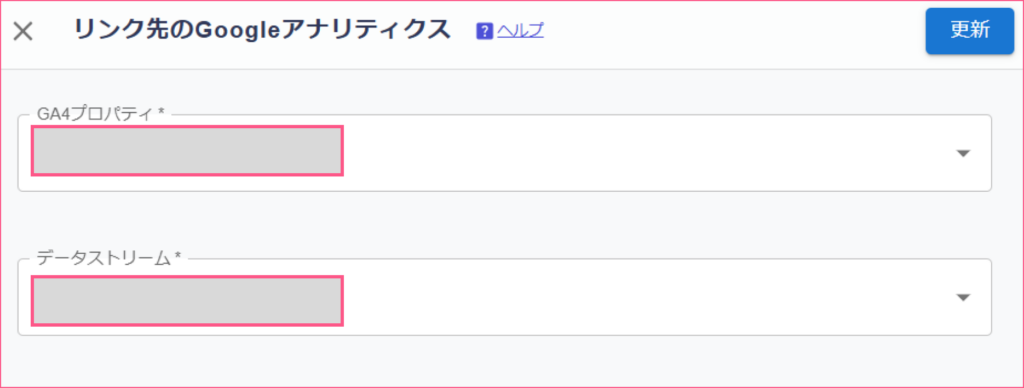
連携させるリンク先を選択
4. Googleアナリティクスでカスタムディメンションの設定
テストの結果を確認するためにはGoogleアナリティクス側で「カスタムディメンション」の設定をする必要があります
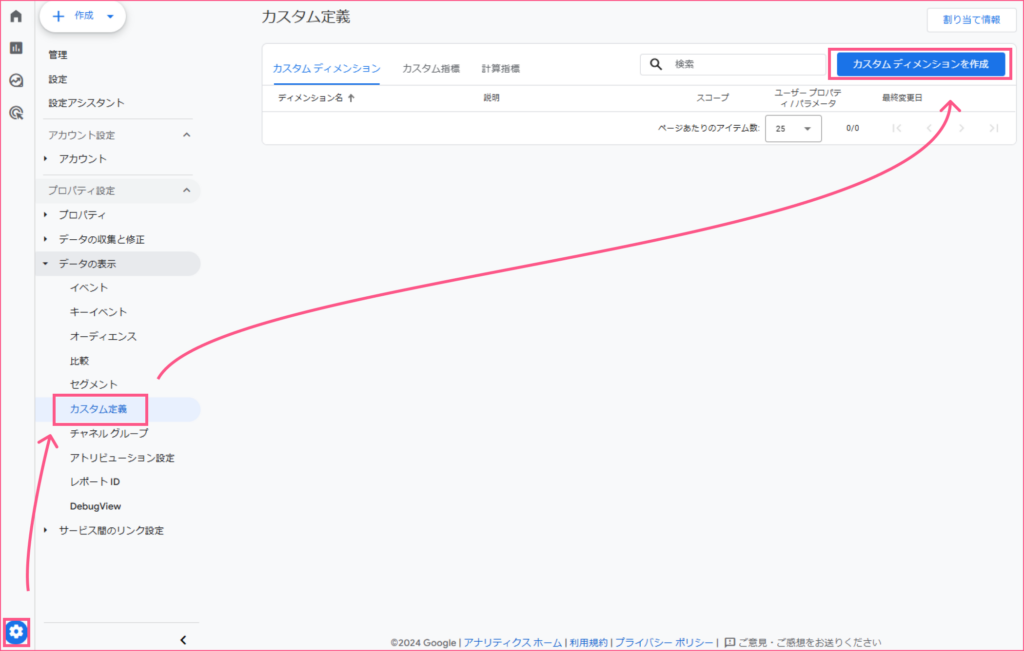
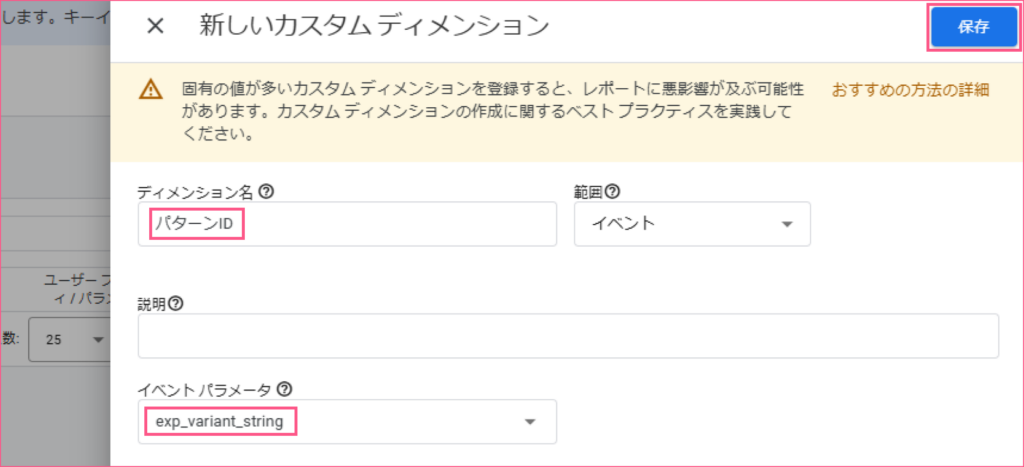
ディメンション名:
パターンID
イベントパラメータ:
exp_variant_string
5. スぺニットの設定
Optimize Nextの管理画面の設定タブ→インストールのセクションにスぺニットがあります
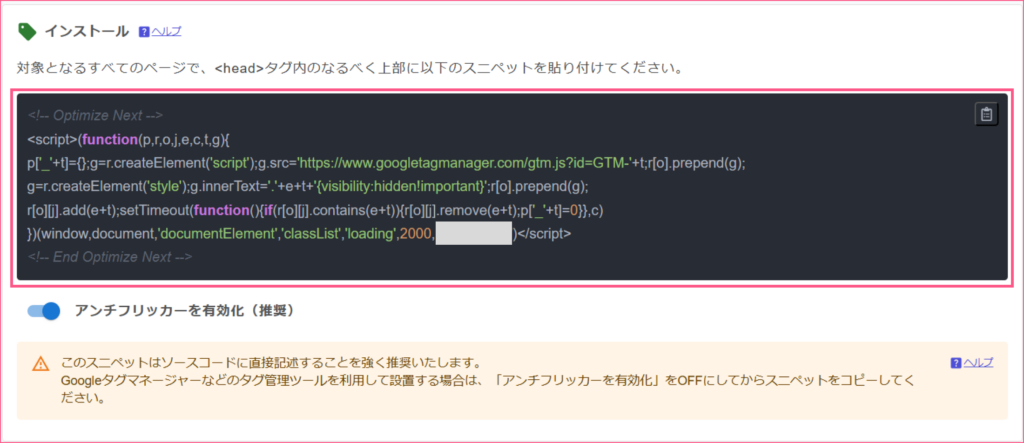
headタグ内の上部に設置
6. エクスペリエンスの作成
いよいよABテストを作成します。ここでは、ボタンの色を変更するシンプルなテストを例に説明します。
- プロジェクト画面から「新規テスト作成」をクリック
- テスト名を入力(例:購入ボタン色変更テスト)
- テストタイプを選択(ここでは「A/Bテスト」)
- テスト対象のURLを入力
- バリエーションを作成(オリジナルと変更版)
- ビジュアルエディタを使用してボタンの色を変更
- テストの配分率を設定(例:各50%)
- 目標(コンバージョン)を設定
- テストを開始
7. 結果の分析
テスト開始後、定期的に結果を確認しましょう。
- テスト一覧から該当のテストをクリック
- レポート画面を確認
- コンバージョン率や信頼度などの指標を分析
- 必要に応じてGA4の詳細レポートを確認
参考サイト
Google Optimize後継をうたうOptimize Next(国産)を試してみた
https://qiita.com/tao_s/items/1a9621fd1af21d698bec
Optimize Nextとは?使い方や特徴を解説 https://martechlab.gaprise.jp/archives/abtest/optimize-next/?utm_source=martechlabshare