「ローカルとさくらインターネット」をssh接続の手順
本手順はパスワード認証方式
| パスワード認証方式 | 公開鍵認証方式 | |
|---|---|---|
| 手段 | パスワード | 「公開鍵」など生成したファイル |
| 安全度 | 低い パスワード流出で第3者にログインされる恐れがあります | 高い |
| 作業について | 簡単 | 複雑 |
1)Winキー + R →「CMD」と入力ターミナルを起動
2)「ssh ユーザー名@サーバー名」と入力
C:\Users\jingt>ssh shiennahare23@siennahare23.sakura.ne.jp
The authenticity of host 'siennahare23.sakura.ne.jp (163.43.87.150)' can't be established.
ED25519 key fingerprint is SHA256:6UflOXoaum1XWseZ2Xj8SYFcGI7lnEw1p42zjlc/Egk.
This key is not known by any other names
Are you sure you want to continue connecting (yes/no/[fingerprint])?このメッセージは、SSHを使用して初めて接続しようとしたときに表示されるものです。サーバーのED25519公開鍵のフィンガープリントが表示され、このサーバーが信頼できるものかどうかを確認しています。
→接続先サーバに設定された公開鍵のフィンガープリントが表示されるので、問題がなければ”yes”を入力します。
Are you sure you want to continue connecting (yes/no/[fingerprint])? yes
Warning: Permanently added 'siennahare23.sakura.ne.jp' (ED25519) to the list of known hosts.
Connection closed by 163.43.87.150 port 223)サーバーパスワードの入力
siennahare23@siennahare23.sakura.ne.jp's password:パスワードを要求されるのでパスワードを入力
サーバーパスワードの確認:
https://help.sakura.ad.jp/rs/2243
Welcome to FreeBSD!
→と表示されログインできます
4)exitで接続終了
% exit
logout
Connection to siennahare23.sakura.ne.jp closed.※bashを使用していたら一度「exit」でぬけてから再度「exit」
「さくらインターネットとGitHub」をssh接続の手順
1)bashに変更
% bash
[siennahare23@www3910 ~]$※bashに切り替える理由は分かりません…
2)公開鍵と秘密鍵を作成
[siennahare23@www3910 ~]$ cd ~/.ssh
[siennahare23@www3910 ~/.ssh]$ ssh-keygen -t rsa -b 4096鍵の名前、パスフレーズを要求されますが、「Enter」で進めるとデフォルトの名前(「id_rsa」、「id_rsa.pub」)でパスフレーズを必要としない鍵のペアが生成されます
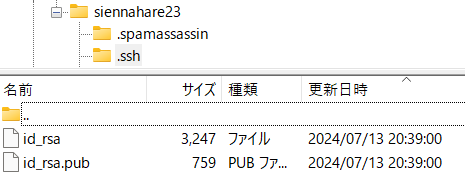
Generating public/private rsa key pair.en -t rsa -b 4096
Enter file in which to save the key (/home/siennahare23/.ssh/id_rsa):
Enter passphrase (empty for no passphrase):
Enter same passphrase again:
Your identification has been saved in /home/siennahare23/.ssh/id_rsa.
Your public key has been saved in /home/siennahare23/.ssh/id_rsa.pub.
The key fingerprint is:
SHA256:3x+egZ5oS58YhHEoWZbiDnzFg+00qH2/y/Da9G1olgQ siennahare23@www3910.sakura.ne.jp
The key's randomart image is:
+---[RSA 4096]----+
| =o. |
| ++O. |
| . +o=oo. |
| + +.o+E |
| + .S... |
| . o.... |
| . =oooo |
| BoB=*.+ |
| .oO=*.= |
+----[SHA256]-----+これで、SSH接続やGitHubとの認証に使用できる鍵ペアが正常に生成されました。
3)Githubに公開鍵を登録
公開鍵の内容を表示し、全文コピーします
cat ~/.ssh/id_rsa.pubGithubの「Settings」→「SSH and GPG keys」→「New SSH key」をクリック
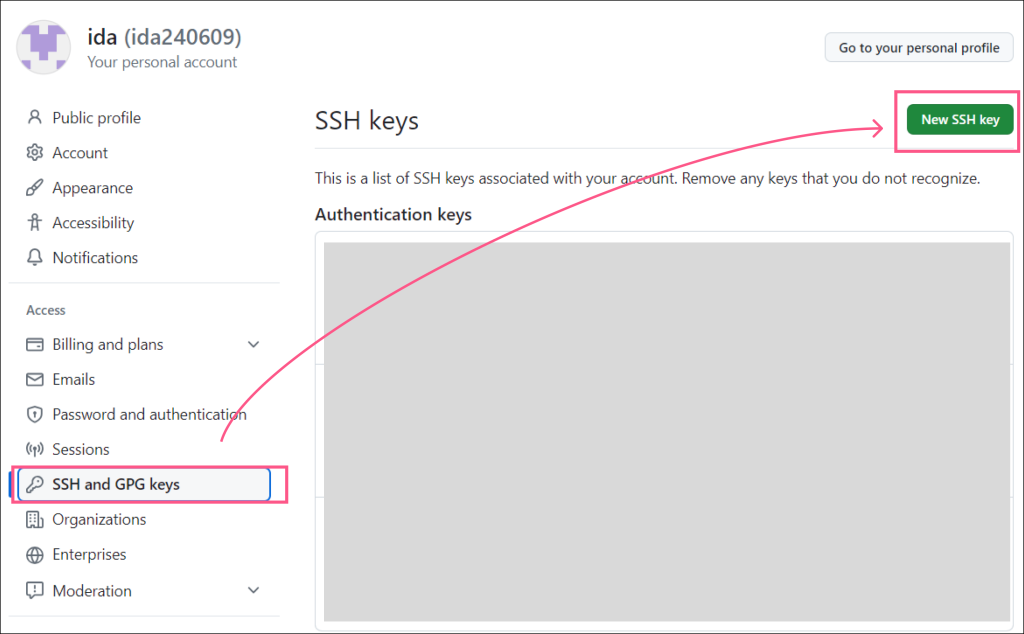
コピーした公開鍵の内容をはりつけ
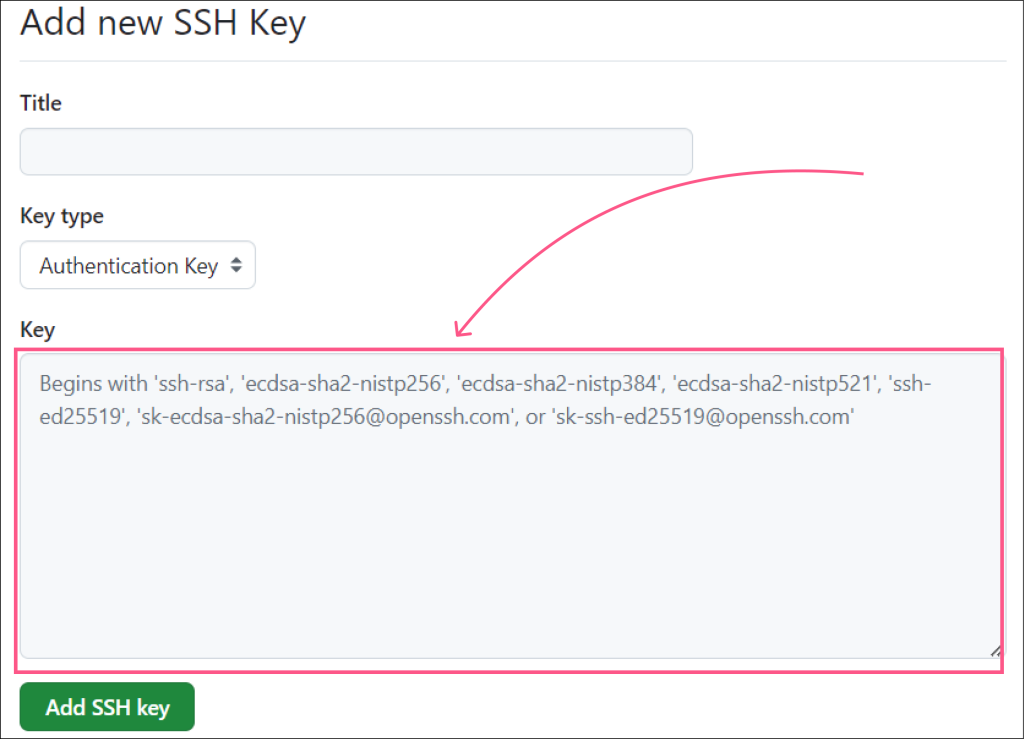
4)「config」ファイルの作成
[siennahare23@www3910 ~/.ssh]$ touch ~/.ssh/config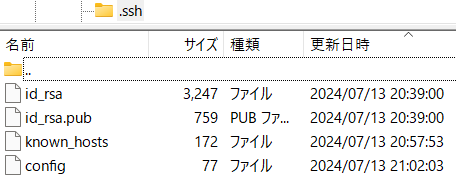
▽config
Host github.com
HostName github.com
IdentityFile ~/.ssh/id_rsa
User git※秘密鍵の名前を変更している場合はデフォルトの「id_rsa」から変更する必要があります
5)接続
[siennahare23@www3910 ~]$ ssh -T git@github.com↓
SSH 鍵が正しく設定され、GitHub に登録されている公開鍵と一致したことを示しています。
Hi ida240609! You've successfully authenticated, but GitHub does not provide shell access.“but GitHub does not provide shell access.” – これは通常のメッセージです。GitHub は直接のシェルアクセスを提供していないことを説明しています。つまり、対話的なシェルセッションは使用できませんが、Git 操作(push, pull など)には問題なく SSH を使用できます。
これで、SSH を使用して GitHub リポジトリのクローン、プッシュ、プルなどの操作を行うことができます。
例)
git clone git@github.com:username/repository.gitのようなコマンドが使用可能です(username と repository は実際のものに置き換えてください)。
