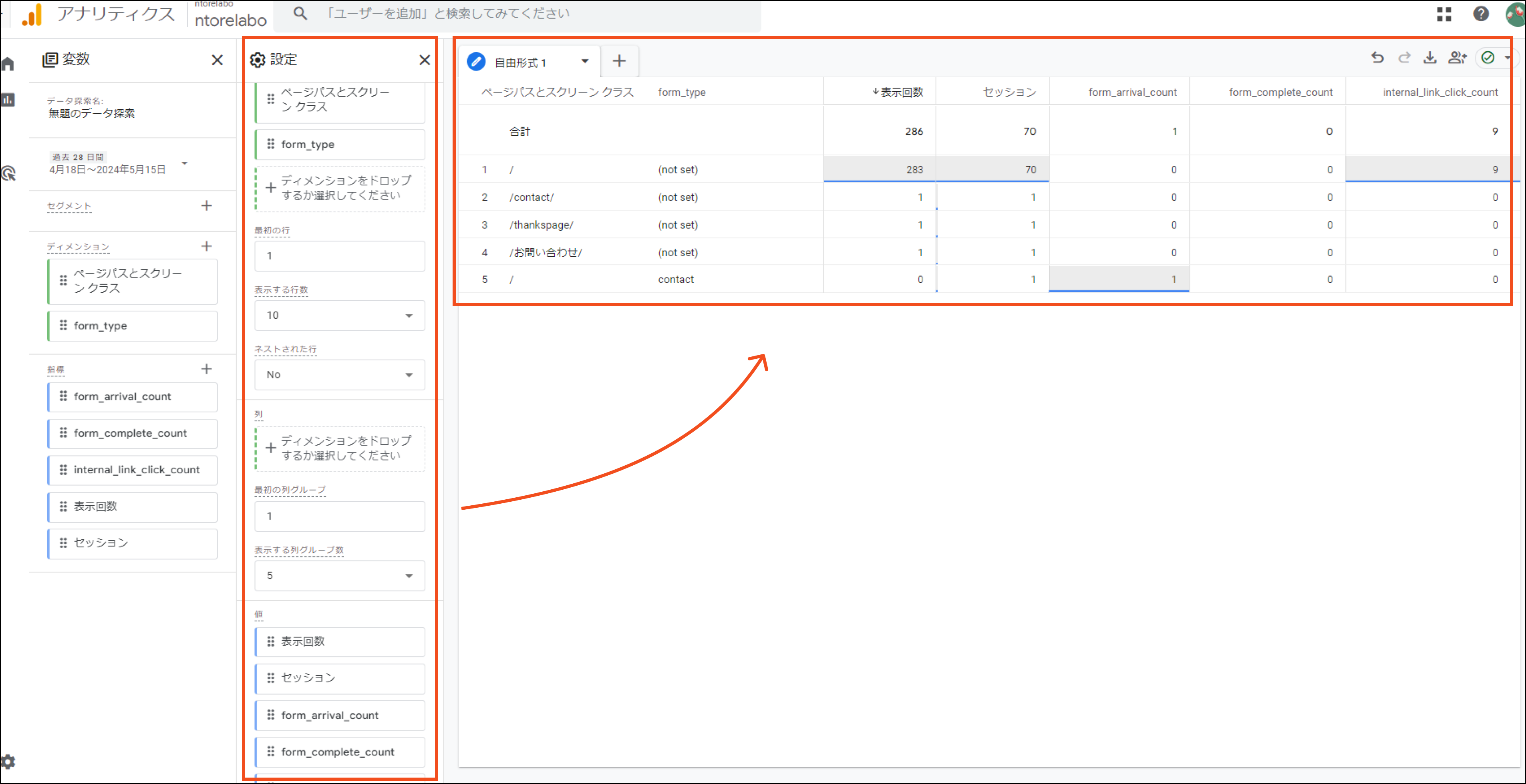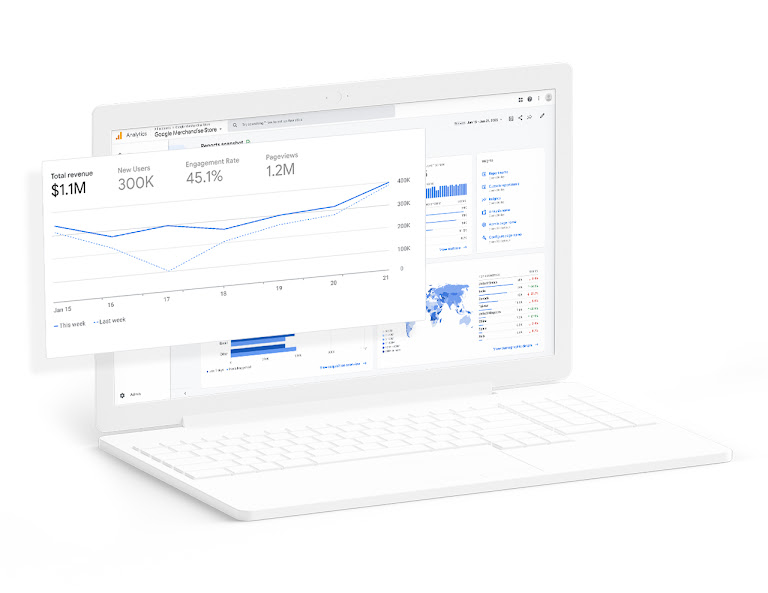探索機能で設定した情報を確認する方法
データ探索で空白を選択(基本的な内容)
▼Googleアナリティクスで探索から空白を選択
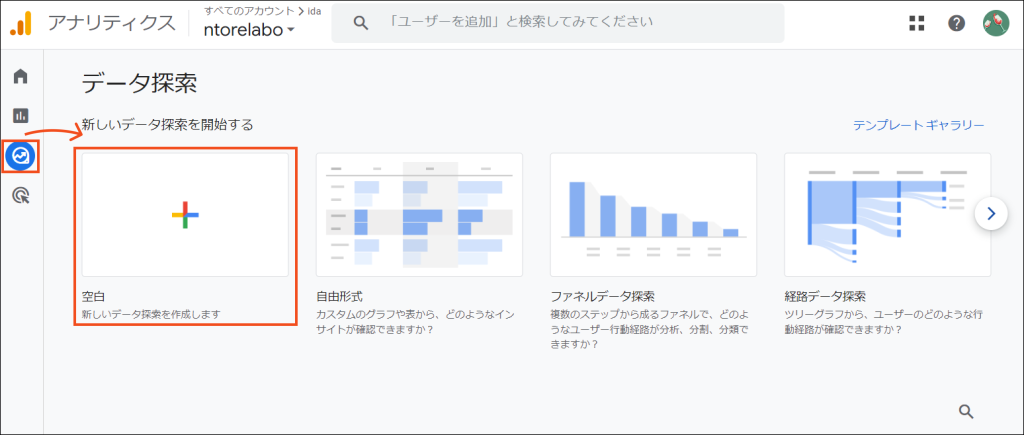
ディメンションを選択する
※ディメンション…データの切り口
▼ディメンションの+のアイコンからディメンションを選択しインポートをクリック
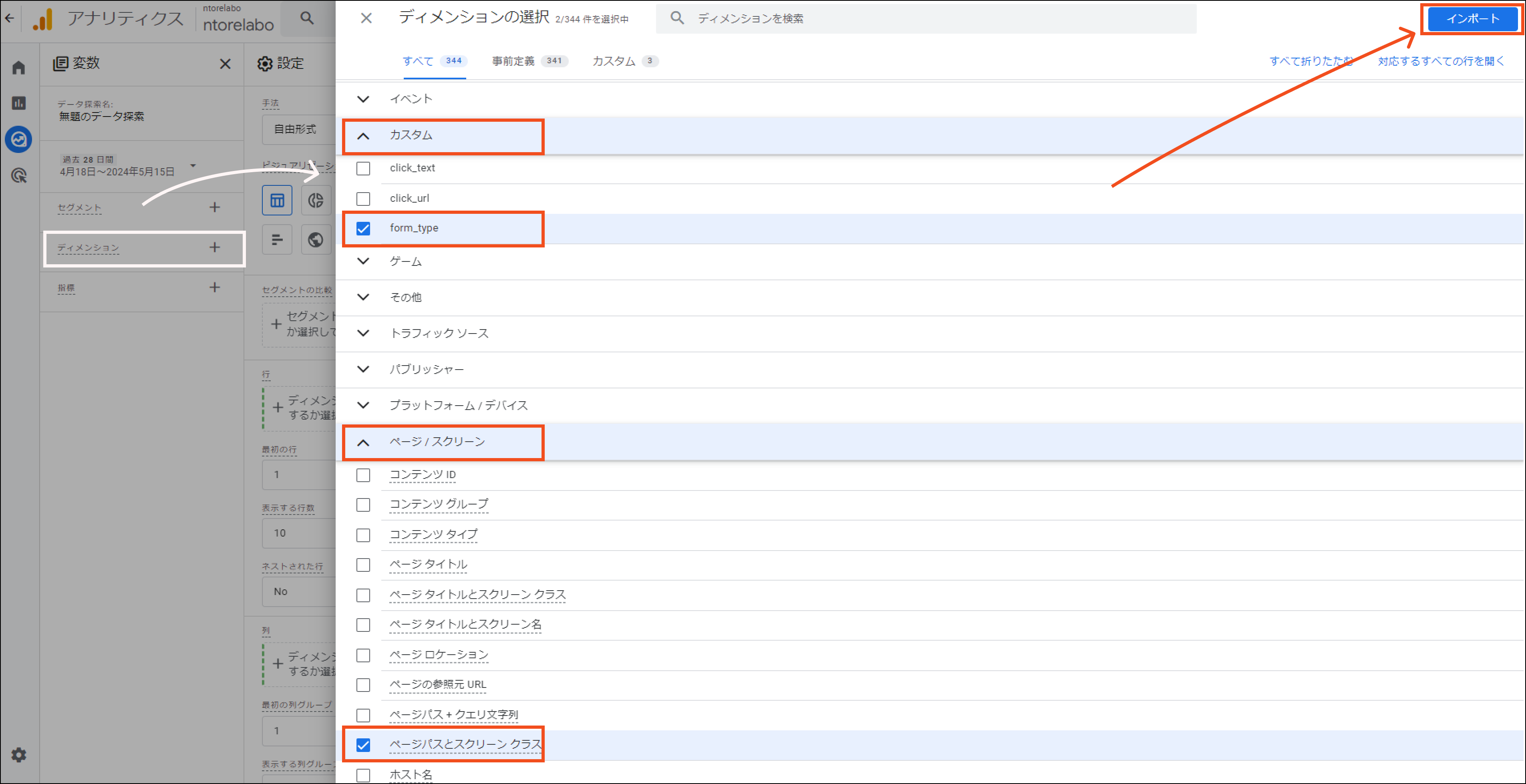
下記を選択
- ページ / スクリーン
- ページパスとスクリーン クラス…URLからドメイン部分を除いたもの
- カスタム
指標を選択する
- セッション
- セッション
- ページ/スクリーン
- 表示回数
- カスタム
https://internet.mints.ne.jp/wp/%e3%80%90google-tag-manager%e3%80%91%e3%82%b5%e3%83%b3%e3%82%af%e3%82%b9%e3%83%9a%e3%83%bc%e3%82%b8%e5%88%b0%e9%81%94%e3%82%a4%e3%83%99%e3%83%b3%e3%83%88%e3%81%ae%e4%bd%9c%e6%88%90/- form_arribal_count
- form_complete_count
- internal_link_click_count
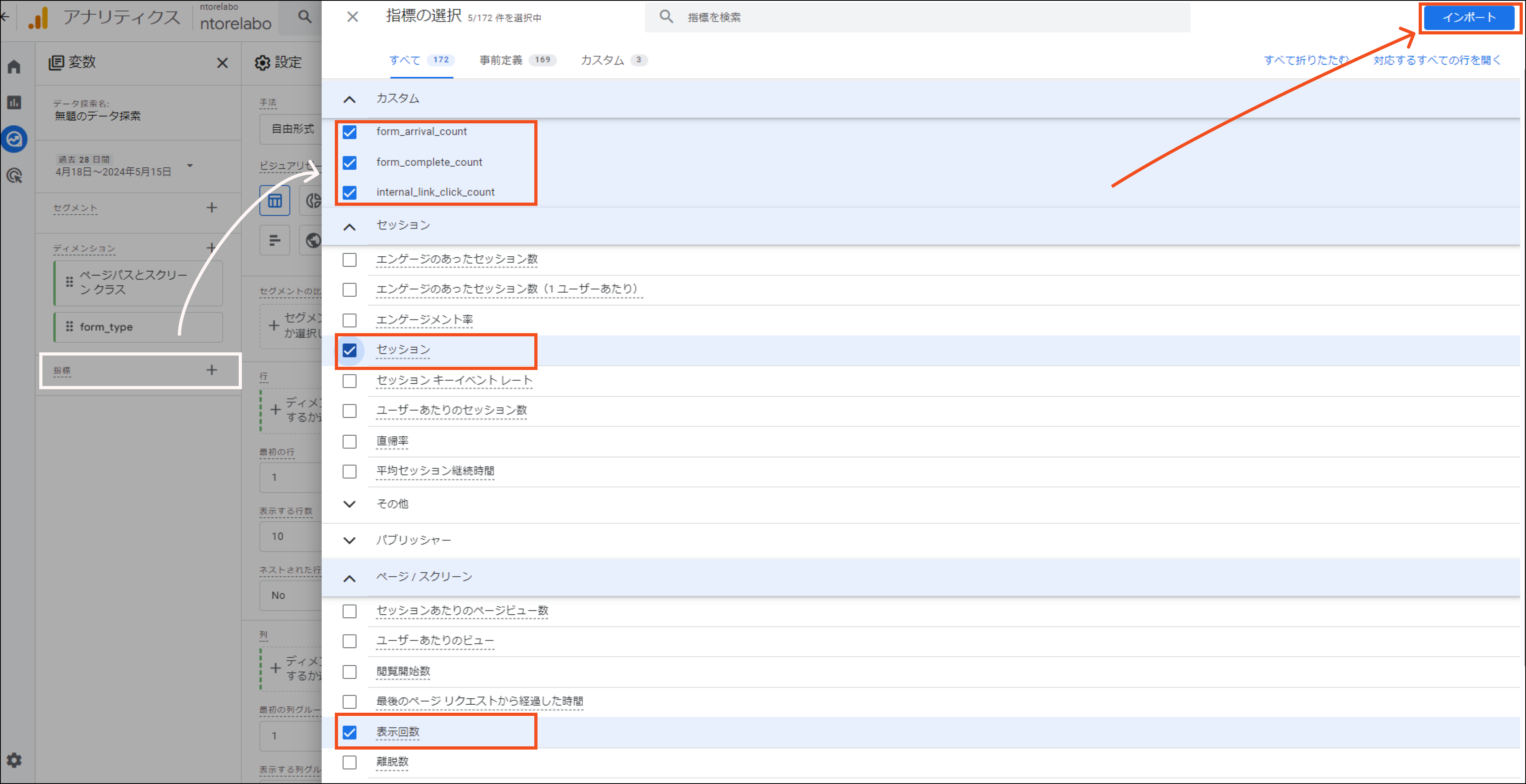
行と値を選択
▼設定で先ほどインポートした項目をそれぞれ、行にディメンション、値に指標を選択
※24時間以降に反映される項目もあります